Export raster images
Not UAV
Export raster image command generates raster images where pixel values are derived from laser point attributes. The source data is points referenced by a TerraScan project.
The raster image can be created as Windows bitmap (.BMP) or GeoTIFF (.TIF). The color of a pixel is determined using laser points whose coordinate values fall inside the pixel. The coloring attribute can be chosen as:
•Distance - distance value based on the distance computation.
•Elevation - laser point elevation.
•Elevation difference - elevation difference between laser points of two different classes.
•Intensity hits - laser point intensity.
•Intensity footprint - average intensity of laser points within a footprint area overlapping the pixel.
•Normal - direction of the normal vector relative to horizontal plane.
•Point color - color values stored for laser points.
•Point class - laser point class.
•Road intensity - intensity of laser points computed by directional sampling along road alignment vectors.
•Slope - slope gradient based on normal vector computation.
The boundary of each raster file must be defined as a rectangle drawn into the CAD file. The rectangle(s) must be selected. Text strings placed inside the rectangles can be used as file names for the output files.
To create colored raster images:
1. Select rectangles as raster file boundaries and (optional) text strings inside the boundaries.
2. Select Export raster images command from the Tools pulldown menu.
This opens the Export Raster Images dialog:
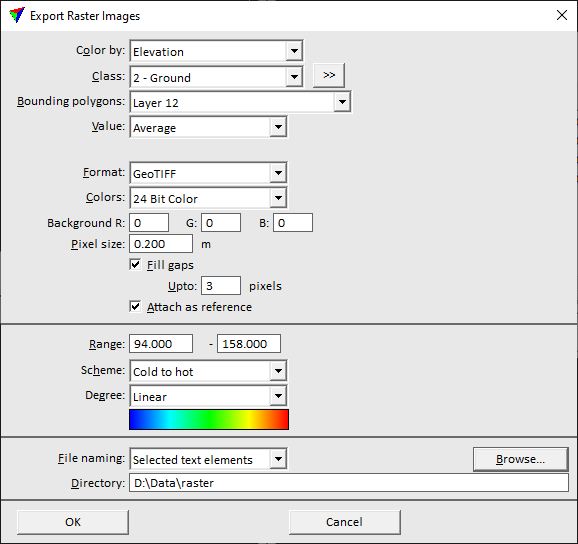
3. Define settings. You may define your own coloring scheme by using the Define button.
4. Click OK.
This starts the raster file generation.
If File naming is set to Enter name for each, the Export raster image dialog opens, a standard dialog for saving files.
5. Define a location and name for the raster file and click Save.
Repeat step 5 for each lattice model.
The software creates a raster file for each selected rectangle.
SETTING |
EFFECT |
|---|---|
Color by |
Coloring attribute. See description above. |
Class |
Point class(es) to use for creating the raster file. If Color by is set to Elevation difference, two classes have to be selected. |
|
Opens the Select classes dialog which contains the list of active classes in TerraScan. You can select multiple source classes from the list that are then used in the Class field. |
Bounding polygons |
Defines the area filled with values in the output raster files. Pixels outside the polygons get black as a background value. |
Scheme file |
Color scheme file for Distance values. This file can be stored from the Distance Coloring Scheme dialog. |
Alignments |
Level on which the road alignment vectors are located. This is only active if Color by is set to Road intensity. |
Value |
Determines the value for each pixel: •Lowest - smallest value of points inside the pixel area. •Average - average value of points inside the pixel area. •Highest - highest value of points inside the pixel area. This is only active if Color by is set to Elevation, Elevation difference, or Intensity hits. |
Sampling |
Computation of raster values based on directional sampling: •Road intensity - distance along the road alignment element(s). •Slope - radius around a point. |
Format |
Format of the output file: Windows BMP, GeoTIFF or GeoTIFF + TFW. |
Colors |
Color depth of the output file for elevation or intensity coloring: •24 Bit Color - true color image. •256 Colors - 256 color image. •Grey Scale - 8 bit gray scale image. |
Background |
RGB values for pixels that do not have an attribute value. |
Pixel size |
Size of each pixel in the output file. |
Fill gaps |
If on, gaps up to the given number of pixels are filled in places where there are no laser points inside a pixel area. |
Attach as reference |
If on, the output image is attached as a raster reference. This requires TerraPhoto to run. |
Range |
Defines the value range that is covered by the color scheme for Elevation and Intensity coloring. Should be set to the general elevation or intensity range covered in the laser data to ensure that all values are represented by the complete color scheme. |
Unit |
Defines the unit for Slope coloring: Degree or Percentage. |
Scheme |
Type of coloring scheme for elevation or intensity coloring: •Cold to hot - varies from blue for low pixel values via cyan, green, and yellow to red for high pixel values. This is a common coloring scheme for elevation coloring. •Hot to cold - varies from red for low pixel values via cyan, green, and yellow to blue for high pixel values. •Selected colors - a user-defined coloring scheme can be created by clicking on the Define button. The dialog for color scheme definition depends on the selection of the color depth in the Colors field, 24-Bit Color or 256 Colors. •Black to white - varies from black for low pixel values to white for high pixel values. This is only active if Colors is set to Grey scale. This is the common coloring scheme for intensity coloring. •White to black - varies from white for low pixel values to black for high pixel values. This is only active if Colors is set to Grey scale. |
Degree |
Determines how the color changes in color schemes are computed. Warm and Hot move a coloring scheme towards the red-yellow color range, Cool and Cold towards the blue-cyan color range. For gray scale images, Light moves the gray scale towards white and light gray, Dark towards black and dark gray. Linear defines a linear distribution of colors. |
File naming |
Defines how raster files are named: •Enter name for each - a name for each file has to be defined manually. •Selected text elements - selected text elements inside the raster image boundary are used as file names. |
Directory |
Directory for storing raster image files. Click on the Browse button in order to select a folder in the Browse For Folder dialog. This is only active if File naming is set to Selected text elements. |
Raster images can be produced based on points loaded in TerraScan by using the Export raster image command.
