Triangulate Elements
 Triangulate Elements tool creates a surface model from graphical elements filtered by level, element type, and symbology. You can save the filtering rules to a text file for later use.
Triangulate Elements tool creates a surface model from graphical elements filtered by level, element type, and symbology. You can save the filtering rules to a text file for later use.
You can use this tool to create a surface model or to add points to an existing model loaded in TerraModeler.
General procedure for triangulating elements by level and type:
1. Select the Triangulate Elements tool.
The Triangulate Elements window opens:
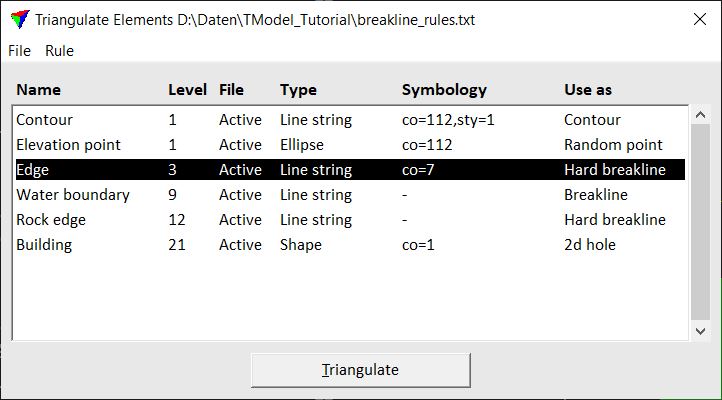
2. Create a list of Filtering rules for elements to be included in the model. Alternatively, you can load a previously saved set of rules from a file on the hard disk.
3. Click Triangulate.
This opens the Triangulate surface dialog. Follow the common steps for Creating a surface model.
The Triangulate Elements window lists filtering rules for graphical elements in a CAD file. Each filtering rule defines one element type located on a specific level to be accepted for the model. Points extracted from the element can be used as random, breakline, contour, hole or boundary points.
The filtering rules can be created manually or automatically by scanning the CAD file.
To save filtering rules into a text file, select Save as from the File pulldown menu.
To open a set of filtering rules from a file, select Load from the File pulldown menu.
To delete active rules or to create a new rule file, select New from the File pulldown menu. To delete a selected rule from the list, select Delete from the Rule pulldown menu.
To add or edit a filtering rule to the list:
1. Select Add command from the Rule pulldown menu in the Triangulate Elements window.
OR
1. Select an existing rule. Select Edit command from the Rule pulldown menu in the Triangulate Elements window.
This opens the Element Filtering Rule dialog:
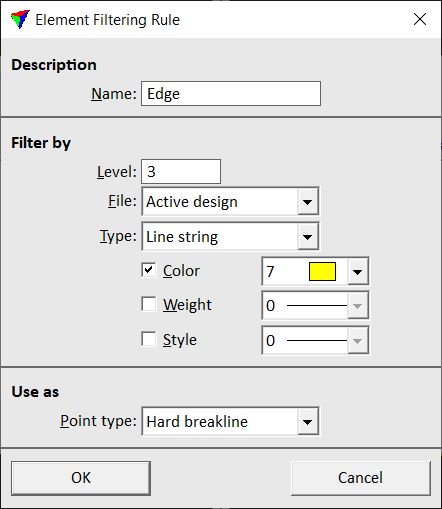
2. Type a Name for the rule.
3. Select settings for defining the rule.
4. Click OK.
This adds the rule to the list or modifies the existing rule.
Setting |
Effect |
|---|---|
Name |
Description of the feature depicted by the elements. |
Level |
The rule applies to elements on this CAD file level. |
Type |
Element type the rule applies to. |
Color |
If on, the rule applies only to elements with a given line Color. |
Weight |
If on, the rule applies only to elements with a given line Weight. |
Style |
If on, the rule applies only to elements with a given line Style. |
Point type |
Defines how the element vertices are used as points in the surface model. See Breakline types. |
You can use the Selection tool as an aid for creating new rules. Select an example element before choosing Add command from the Rule pulldown menu. This applies the type and symbology of the selected element to the Element Filtering Rule dialog.
To add rules to the list by scanning the CAD file:
1. Select Create by scanning command from the File pulldown menu in the Triangulate Elements window.
This opens the Create Rules by Scanning dialog:
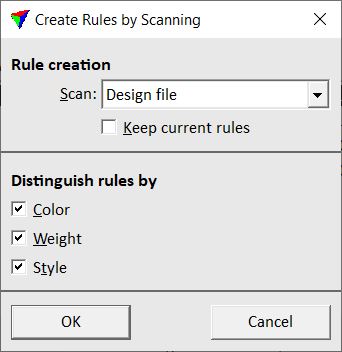
2. Select settings and click OK.
3. If Scan is set to View contents, select the view with a data click.
The software adds the rules automatically to the list in the Triangulate Elements window. You may edit the rules, add additional rules or delete unnecessary rules.
Setting |
Effect |
|---|---|
Scan |
Defines where the software scans elements to create the rules: •Design file - in the active CAD file. •Design and references - in the active CAD file and in reference files attached to the active CAD file. References are applicable in Bentley CAD only. •View contents - in a selected view. Only elements visible in the selected view are used for rule creation. |
Keep current rules |
If on, the new rules are added to the existing rules. If off, existing rules are deleted. |
Color |
If on, rules are distinguished by element color. |
Weight |
If on, rules are distinguished by element weight. |
Style |
If on, rules are distinguished by element style. |