Display Shaded Surface
Not Lite
 Display Shaded Surface tool draws the surface model colored by elevation and by triangle slope at the same time. The display method utilizes the Hue-Saturation-Value (HSV) color model in order to visualize the surface. The elevation value is represented by the color hue while the triangle slope is determined by the color value. The sun angle above the horizon further influences the brightness of colors in a shaded surface display.
Display Shaded Surface tool draws the surface model colored by elevation and by triangle slope at the same time. The display method utilizes the Hue-Saturation-Value (HSV) color model in order to visualize the surface. The elevation value is represented by the color hue while the triangle slope is determined by the color value. The sun angle above the horizon further influences the brightness of colors in a shaded surface display.
The display is drawn temporarily as a raster in CAD file views, it is not written into the CAD file.
To display a shaded surface:
1. Select the Display Shaded Surface tool.
This opens the Display Shaded Surface dialog:
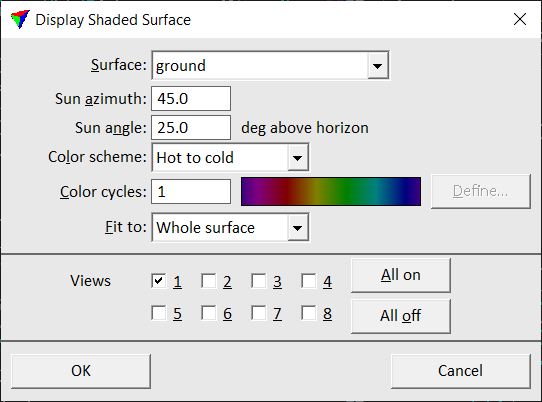
2. Define settings and click OK.
This creates a shaded surface display in the selected views.
Setting |
Effect |
|---|---|
Surface |
Name of the effected surface model. |
Sun azimuth |
Direction from which the sun illuminates the model. Zero is north and angles increase clockwise. |
Sun angle |
Sun angle above the horizon. |
Color scheme |
Color scheme to use: •Hot to cold - color scheme containing magenta, red, yellow, green, cyan, and blue hues. •Earth tones - color scheme containing gray, brown, yellow, and green hues with low saturation. •Selected colors - use the Define button to create a customized color scheme. See Define a customized color scheme for more information. |
Color cycles |
Number of color cycles. Use zero to create a gray scale display showing triangle slope only. |
Fit to |
Determines how colors are fit to elevation values: •Whole surface - colors of the color scheme are fit to the elevation range of the whole surface. •View content - colors of the color scheme are fit to the elevation range that is visible in a CAD file view. This results in a very detailed display for large-scale views. |
Views |
View(s) in which the shaded surface is displayed. |
Shaded surface GeoTIFF files can be produced automatically in batch mode using the Utility / Produce lattice models command from the Surfaces window.
Define a customized color scheme
The Color Scheme dialog allows you to create a color scheme for a shaded surface display. The dialog uses a Hue-Saturation color model. The software creates smooth transitions between the colors assigned to the color scheme.
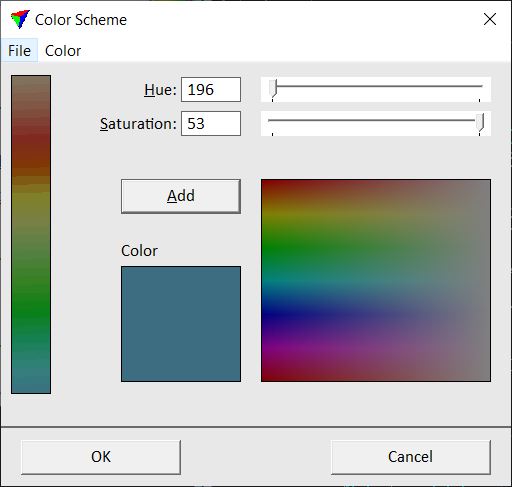
The vertical bar on the left shows the colors currently assigned to the scheme. The color field on the right shows color hue of the color cycle from top to bottom and color saturation from left to right.
To assign a new color:
1. Click in the color field on the right at the location of the color you want to add to the color scheme.
OR
1. Define Hue and Saturation values by typing a number or moving the slider. The hue value can range from 0 to 359, the saturation value from 0 to 100.
This selects the color and adjusts the value in the Hue and Saturation fields. The color is displayed in the Color field.
2. Click Add in order to add the selected color to the color scheme.
The color is added to the lower end of the bar, thus, the first color is assigned to the highest elevation values.
To create a new color scheme:
1. Select Remove all command from the Color pulldown menu in the Coloring scheme dialog.
This removes all assigned colors from the current color scheme.
2. Assign new colors to the color scheme as described above.
3. (Optional) Save the color scheme as a file on a hard disk using the Save as command from the File pulldown menu in the Color Scheme dialog.
Use menu item |
To |
|---|---|
File - Open |
Open a previously saved color scheme file. |
File - Save As |
Save the color scheme to a file. |
Color - Remove last |
Remove last color from the color scheme. |
Color - Remove all |
Remove all colors from the color scheme. |