Create a macro
Not Lite
A macro can be created in TerraScan using the Macro command from the Tools pulldown menu in the TerraScan window. The Macro dialog lets you add, modify, delete, and arrange processing steps and comments. It also provides pulldown menu commands to open, save, and run macros. Each line in the macro dialog represents one comment line or one processing step that is performed on the point cloud when running a macro.
To create a macro:
1. Choose Macro command from the Tools pulldown menu in the TerraScan window.
This opens the Macro dialog:
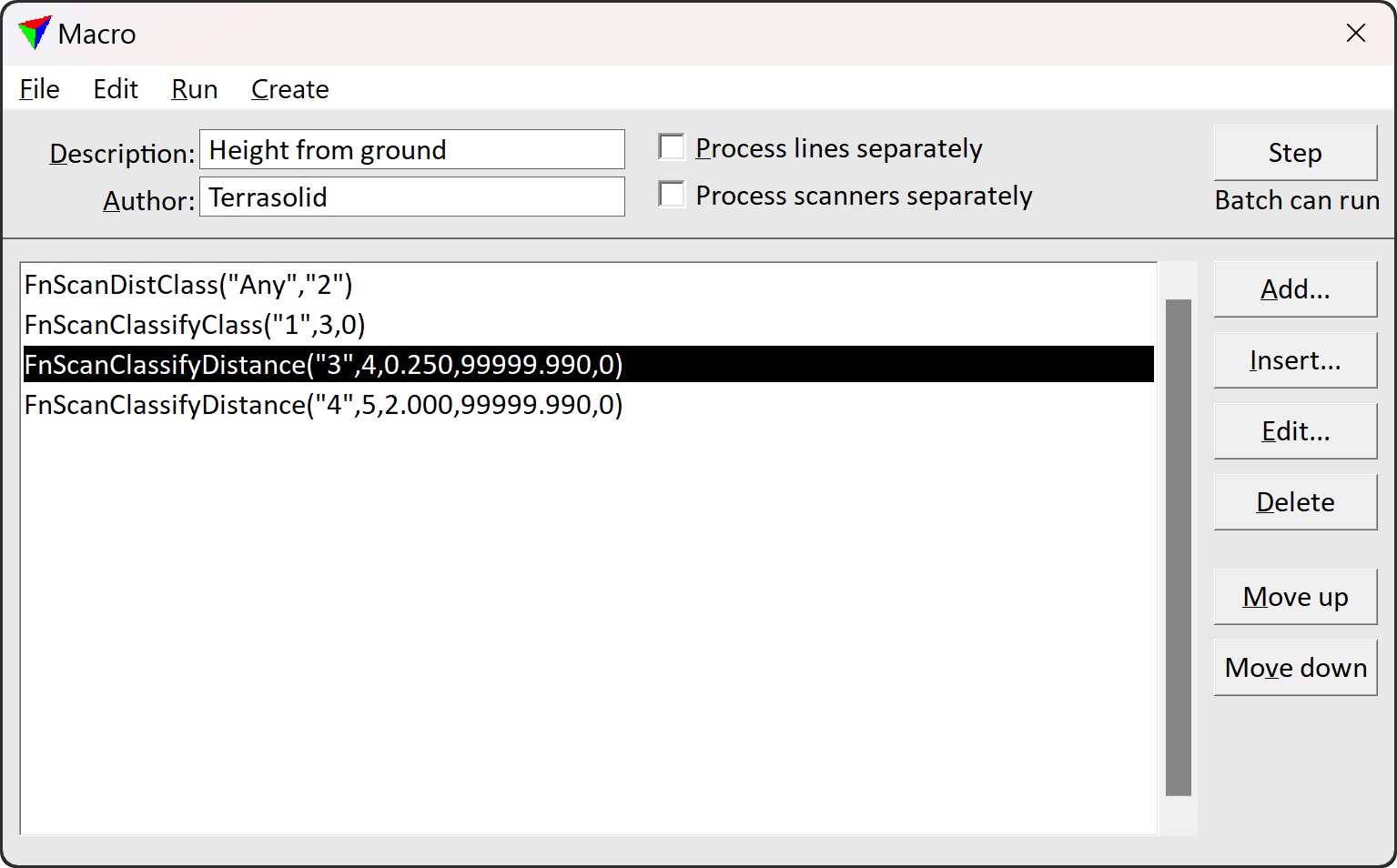
2. (Optional) Select macro template under Create pulldown menu
3. (Optional) Type a description of the macro in the Description field.
4. (Optional) Type your name in the Author field.
5. Click Add to add a new processing step to the macro.
This opens the Macro step dialog, a dialog for defining Macro actions and related settings.
6. Define settings for the macro step and click OK.
You can continue to steps 4 and 5 until all the steps are complete.
7. Select Save as from the File pulldown menu to save the macro into a file.
SETTING / Button / Command |
EFFECT |
|---|---|
Description |
Description of the macro. |
Author |
Name of the author. |
Process lines separately |
If on, the macro steps are performed for each line separately. Line refers to data of a single line in an ALS data set or a single drive path in an MLS data set. Lines are identified in the point cloud by the line attribute, a unique number for each point. |
Process scanners separately |
If on, the macro steps are performed for each scanner separately. Scanner refers to data of a single scanner in a multiple scanner system (usually MLS systems). Scanners are identified in the point cloud by the scanner attribute, a unique number for each point. |
Step |
By clicking this button, the selected macro step is executed on loaded points. With this button, you may check settings of macro actions step-by-step. |
Batch can (not) run |
The note indicates whether a macro can be processed in TerraBatch or not. See TerraBatch User Guide for more information. |
Add |
Add a new macro step. |
Insert |
Insert a new macro step before the selected macro step. |
Edit |
Modify settings for the selected macro step. |
Delete |
Delete the selected macro step. |
Move up |
Moves a selected macro step one line up in the macro. |
Move down |
Moves a selected macro step one line down in the macro. |
File / New |
Create a new macro. This removes any active macro from the macro dialog and starts a new macro definition. If another macro is still active, a dialog asks you to confirm whether you want to start a new macro or not. |
File / Open |
Open an existing macro file. This opens a standard Windows dialog for opening files. |
File / Save |
Save changes to an existing macro file. |
File / Save As |
Save a macro into a new file. This opens a standard Windows dialog for saving files. |
Edit / Copy |
Copy the selected action definition to the clipboard |
Edit / Paste |
Paste action definition from the clipboard. The pasted action is inserted after the selected row in the macro list. If no task is selected, the action is pasted to the end of the list |
Edit / (Un)Comment |
Comment or uncomment the selected action. Shortcut for enabling and disabling macro rows. |
Run / On loaded points |
|
Run / On selected files |
|
Create / < Macro template name > |
Initialize the macro definition with a template delivered with the software |
The Create pulldown menu stores template definitions for common tasks in point cloud processing for quick access. Creation of some tasks prompts for user input during initialization
Ground per line macro iterates over flight or drive lines in point cloud data and runs ground classification separately for each line.
Ground classified per line is often used in data quality assessment and matching. Separately extracted ground points enable efficient comparison in wide areas, especially in vertical direction.
This template does not require any user input in initialization.
Height from ground macro divides data into three classes depending on the point altitude from classified ground points. The three classes are often referred as low, medium, and high vegetation.
The three classes are often used as intermediate classes during point cloud classification. The three classes help separating low features from higher objects, those will be further classified using grouping.
This template requires user input defining the threshold elevations for the three classes.