Search points
Search points command searches for Ground tie points automatically by comparing overlapping parts of rectified images.
The process is only successful if the positioning of the images is fairly good. This requires that good stable camera parameters are established and mismatch distances for tie points are relatively small.
The automatic tie point search typically results in a large number of tie points. The majority of those tie points are good but there is also a small percentage of tie points which do not really see the same position on the ground. Therefore, bad tie points must be filtered out after the automatic search process. Use Filter bad command in order to perform the task automatically with a pretty good success rate. Additionally, you can filter out bad tie points with a more manual approach using Find worst, Find first bad and Find next bad commands.
An alternative method for automatically producing a large number of tie points is provided by Feature points. This method is available in TerraPhoto versions 019.0xx+.
To search tie points automatically:
1. Select Search points command from the File pulldown menu.
This opens the Search Tie Points dialog:
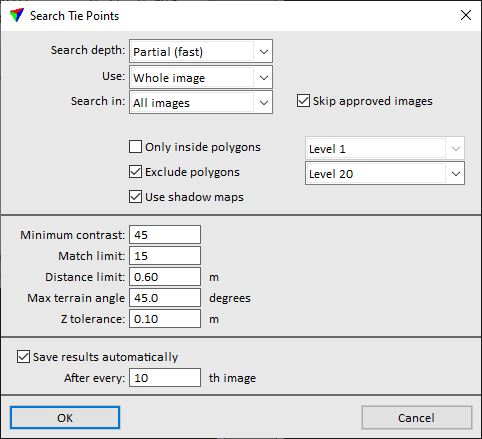
2. Define settings and click OK.
The application starts searching for tie points. A progress window indicates how many images have been searched and how many tie points have been found.
The tie point search on a large data set can take a very long time. The speed of the search is primarily effected by how well tie points can be found. The more tie points are found, the faster the search runs as it does not need to attempt finding new points close to the already collected ones. If the routine does not find many points, you probably need to restart the process with a higher Match limit setting or establish better camera parameters.
SETTING |
EFFECT |
|---|---|
Search depth |
Depth of the search. This partially effects how many tie points the application searches for each image: •Full (slow) - largest amount of tie points. •Medium - medium amount of tie points. •Partial (fast) - smallest amount of tie points. |
Use |
Area within an image where the software searches for tie points: •Whole image - within the whole image. •Selected parts - only in selected parts of an image. The parts can be selected for each image separately by using the Define button. |
Search in |
Images to search in: •All images - all images. •Underdefined image - all images lacking tie points. •Active image - active image only. •Given image range - images in a given range of image numbers. |
Skip approved images |
If on, images with tie status Approved are not included in the tie point search. |
Images |
Image numbers that define the range for searching tie points. This is only active if Search in is set to Given image range. |
Only inside polygons |
Tie points are searched only inside shape elements on the given CAD file level. |
Exclude polygons |
No tie points are searched inside shape elements on the given CAD file level. |
Use shadow maps |
If on, the routine uses shadow maps stored in the \TEMP directory of the mission. See Compute shadow maps for more information. |
Minimum contrast |
Minimum contrast required at a location where the software tries to enter a tie point. The contrast is the difference between the maximum and the minimum gray scale value within the comparison raster. Normally set to a value between 30 and 100. |
Match limit |
Required match rating for accepting a tie point. A higher value allows the application to accept worse matches where the rasters from different raw images do not match each other so well. Normally set to a value between 6 and 12. |
Distance limit |
Maximum allowed mismatch distance for a tie point pixel to be accepted. |
Max terrain angle |
Maximum allowed terrain angle at a tie point location. |
Z tolerance |
Elevation variation in ground model points. Used in slope computation. |
Save results automatically |
If on, the routine saves the tie points at regular intervals into a tie point file on a hard disc. |
After every |
Interval after which to save points automatically. This is only active if Save results automatically is switched on. |