Add ground
Add ground command lets you enter a new tie point of type Ground. Ground tie points can be placed manually or in semi-automatic entry mode depending on the setting in Tie points / Automation of the TerraPhoto Settings.
To enter a new ground point:
1. Select Add ground command from the Point pulldown menu.
The Add common ground point dialog opens:
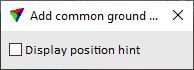
If Display position hint is switched on, the software indicates the approximate location of the tie point in secondary images by a small red cross.
2. Identify an approximate location with a data click in the Active full view where you intend to enter a Ground point.
The application updates the Active detail view in order to show the selected location as an orthorectified image.
3. Enter the tie point position with a data click in the Active detail view. You may move or zoom the image in the view in order to find a good tie point location.
The application adds the tie point to the list in the Tie points window. The tie point is manually defined in the active image. In semi-automatic entry mode, the software tries to place the tie point in all other images automatically. If all tie point pixels are found automatically, you can continue with step 2 in order to place the next Ground tie point.
The tie point pixels in the other images are undefined at this stage if you are using the manual entry mode or if the semi-automatic entry mode did not find an acceptable match. The software selects the next image with an undefined tie point pixel in the list and updates the Secondary detail view in order to show the tie point position.
4. Enter the tie point position with a data click in the Secondary detail view.
The application recomputes the solution point for the tie point and displays the current mismatch for each image. It selects the next image with an undefined tie point pixel in the list and updates the Secondary detail view in order to show the tie point position.
5. Continue with step 4 until all tie point pixels are defined.
6. After entering the last pixel of a tie point, you can continue with step 2 if you want to place the next Ground tie point.
If the tie point position can not be defined in one of the secondary images, you should select the next undefined pixel for this tie point and continue entering the tie point pixels. Use the Clean command from the Point pulldown menu in order to remove undefined pixels from a selected tie point.